Internetfähige Geräte werden in einem Netzwerk nicht anhand des Namens identifiziert, den du ihnen während der Einrichtung gegeben hast. Im lokalen Netzwerk, aber auch im Internet, dient die IP-Adresse als eindeutige Kennung.
Die Suche nach der eigenen IP-Adresse startet spätestens beim Aufkommen von Verbindungsproblemen oder bereits bei der Einrichtung des lokalen Netzwerks. Egal ob du auf der Suche nach deiner öffentlichen oder privaten IP bist, hier zeige ich dir, wie du deine eigene IP-Adresse herausfinden kannst.
Lokale vs. Öffentliche IP-Adressen
Eine öffentliche IP-Adresse ist eine IP-Adresse, auf die über das Internet zugegriffen werden kann. Wie die Postadresse, die für die Zustellung von Postsendungen verwendet wird, ist eine öffentliche IP-Adresse die weltweit eindeutige Adresse deines Computers oder einem anderem internetfähigem Gerät.
Eine private IP-Adresse weist du hingegen einem Computer im lokalem Netzwerk zu. Wenn du zum Beispiel mehrere Computer zu Hause hast, erhält jedes Gerät in deinem Haus seine eigene private IP-Adresse. Die Zuweisung der privaten IP-Adresse läuft meist über den DHCP-Server deines Routers. Der Router wiederum erhält von deinem Internetanbieter eine öffentliche IP zugewiesen und alle angeschlossenen Computer, Tablets und Smartphones können mit dieser das Internet nutzen.
Deine öffentliche IP-Adresse
Irgendwann wird die Zeit kommen, da musst du die öffentliche IP-Adresse deines Routers herausfinden. Diese brauchst du z.B. bei der Einrichtung einiger VoIP-Dienste oder der Nutzung von Fernwartungssoftware.
Es gibt mehrere Möglichkeiten, deine eigene IP-Adresse herauszufinden. Der einfachste Weg, um an die öffentliche IP-Adresse deines Routers zu gelangen, ist die Verwendung eines IP-Checker. Dieser zeigt dir sofort deine öffentliche IP-Adresse an und hält meist noch weitere Informationen wie deinen Standort oder ein paar Informationen zu deinem Browserinformationen bereit.
Kostenloser IP-Checker
Du bist auf der Suche nach deiner IP-Adresse? Dann nutze doch einfach meinen kostenlosen IP-Checker.
Über die Suche von Google kannst du ebenfalls deine öffentliche IP-Adresse herausfinden. Gebe dazu einfach „what is my ip“ oder „how to find my ip address“ ein und die Suchmaschine zeigt dir deine IP-Adresse an. Auf Zusatzinformationen wie deinen Browser, dein Betriebssystem oder deinen Standort musst du hier aber verzichten.
Denke aber daran, dass dir diese Tools nur deine öffentliche IP-Adresse mitteilen. Also die Adresse, welche die Geräte in deinem Netzwerk verwenden, um einen Internetzugang aufzubauen. Deine eigene lokale IP-Adresse findest du auf einem anderen Weg heraus.
Deine lokale IP-Adresse
Egal ob zu Hause oder im Büro, jedes Gerät, das mit dem lokalen Netzwerk verbunden ist, hat eine eigene IP-Adresse. Dabei spielt es keine Rolle, ob die Geräte im Netzwerk über WLAN oder Ethernet-Kabel verbunden sind. Wenn sie z.B. untereinander über einen Router oder einen Switch kommunizieren, haben sie alle eine private IP-Adresse erhalten.
Wenn du deine eigene IP-Adresse herausfinden möchtest, musst du in Windows und macOS verschiedene Wege gehen. Nachfolgend zeige ich dir, welche Schritte dich zu deinem Ziel führen.
Eigene IP-Adresse herausfinden unter Windows
Der einfachste und schnellste Weg, die lokale IP-Adresse unter Windows herauszufinden, ist die Eingabe eines speziellen Befehls in die Eingabeaufforderung.
- Eingabeaufforderung öffnen
Zum Öffnen der Eingabeaufforderung drückst du am besten gleichzeitig die TastenWindows + Rauf deiner Tastatur und trägst in das Textfeld den Befehlcmdein. Nach einem Klick aufOKöffnet sich die Betriebssystem-Shell von Windows (Eingabeaufforderung).
Alternativ kannst du auch in das Eingabefeld in der linken unteren Ecke des Windows-DesktopscmdoderEingabeaufforderungeintippen. Danach bestätigst du deine Eingabe dieses Mal mit einem Klick aufÖffnenoder dem Drücken derEingabetaste. - Es öffnet sich die Eingabeaufforderung
Wenn im vorherigen Schritt alles fehlerfrei geklappt hat, wird ein neues Fenster der Eingabeaufforderung angezeigt. In diesem kannst du jetzt Befehle eingeben, damit Windows verschiedene Aufgaben ausführt oder dir unterschiedliche Informationen anzeigt. - Verwendung des Befehls
ipconfig
In das Fenster der Eingabeaufforderung tippst du einfach den Befehlipconfigein und drückst anschließend dieEingabetaste. Jetzt werden verschiedene Informationen über deine lokale Netzwerkverbindung angezeigt. - Eigene IP-Adresse herausfinden
Der Befehlipconfigzeigt nun eine Reihe von Daten in der Befehlszeile an. Deine eigene lokale IP-Adresse findest du in der Zeile IPv4-Adresse. - Verlassen der Eingabeaufforderung
Zum Verlassen der Eingabeaufforderung klickst du entweder auf dasxoben rechts im Fenster oder tippst den Befehlexitein und bestätigst diesen mit derEingabetaste.
Eigene IP-Adresse herausfinden unter macOS
Um deine lokale IP-Adresse unter macOS herauszufinden, musst du in den Netzwerkeinstellungen nachsehen. Dort kannst du deine eigene IP-Adresse herausfinden.
- Klicke auf das Apple-Menü-Symbol
Klicke auf das kleine Apple-Symbol oben links auf deinem Mac-Bildschirm. Es erscheint das Systemmenü. - Klicke auf Systemeinstellungen
- Klicke auf Netzwerk
Das Fenster Systemeinstellungen enthält eine Reihe von Symbolen, mit denen du verschiedene Einstellungen auf deinem Mac anzeigen und verwalten kannst. Wähle hier das Symbol mit der Beschriftung „Netzwerk“ aus und klicke drauf, um die Netzwerkeinstellungen zu öffnen. - Eigene IP-Adresse herausfinden
Im Fenster Systemeinstellungen siehst du nun eine Liste der Netzwerkadapter, wobei die Schnittstelle, mit der du verbunden bist, ganz oben steht (mit einem grünen Punkt hervorgehoben).
Wenn du nur einen Netzwerkadapter angeschlossen hast, siehst du auf der rechten Seite der Netzwerkeinstellungen die lokale IP-Adresse und wie du mit dem lokalen Netzwerk verbunden bist.
Wenn du mehr als einen Netzwerkadapter verwendest, werden dir wahrscheinlich mehr als eine lokale IP-Adresse angezeigt. Dies geschieht, wenn du z.B. einen Laptop per WLAN und zusätzlich mit einem Netzwerkkabel verbunden hast. Wenn du mehr als einen Netzwerkadapter hast, kannst du auf der linken Seite des Fensters auf jeden einzelnen Adapter klicken und siehst auf der rechten Seite des Fensters die jeweilige lokale IP-Adresse.
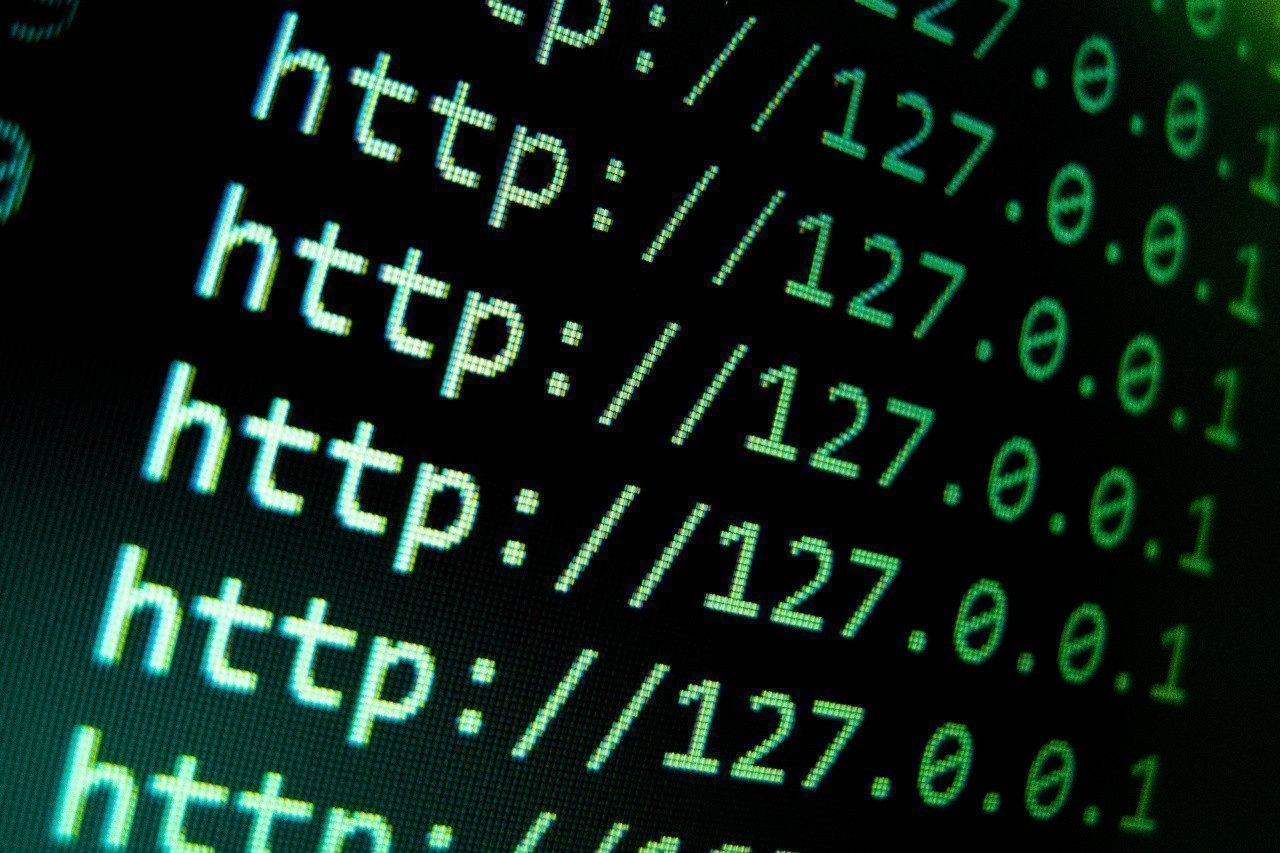

Hinterlasse einen Kommentar